
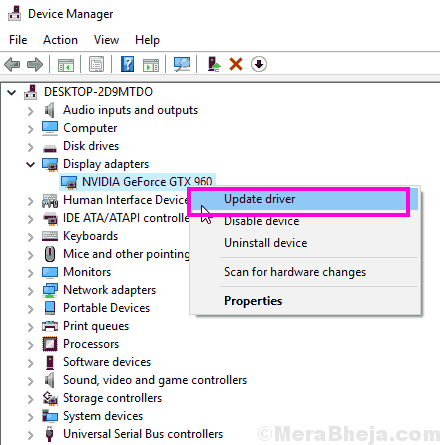
- #Prevent display driver update windows 10 how to#
- #Prevent display driver update windows 10 install#
- #Prevent display driver update windows 10 pro#
- #Prevent display driver update windows 10 Pc#
RELATED: How to Uninstall and Block Updates and Drivers on Windows 10 However, this will also prevent Windows Update from installing new drivers for a device.
#Prevent display driver update windows 10 install#
This will prevent you from manually installing a driver update for a device, too, so you’ll have to disable the policy first if you ever do want to install an update. Windows 10 also allows you to prevent Windows from installing new drivers for a specific hardware device. RELATED: How to Prevent Windows from Automatically Updating Specific Drivers How to Block All Driver Updates for a Device If you want to restore the default behavior in the future, return here and set the option to either “Not configured” or “Disabled”.
#Prevent display driver update windows 10 Pc#
Set the option to “Enabled” and click “OK.” You may need to restart your PC before this setting takes effect. Navigate to the following path in the left pane of the Local Group Policy Editor window: Computer Configuration/Administrative Templates/Windows Components/Windows Updateĭouble-click the “Do not include drivers with Windows Updates” option in the right pane.
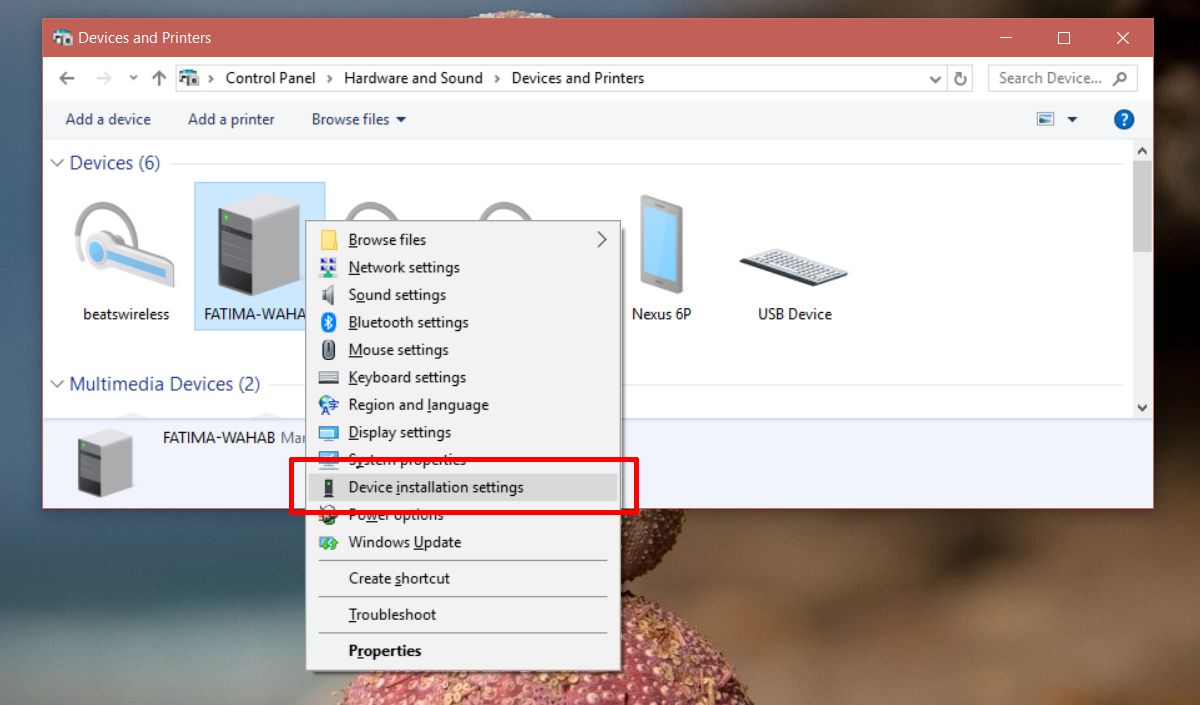
To open the Group Policy Editor, press Windows+R, type “gpedit.msc” into the Run dialog box that appears, and then press “Enter.” If your work computer is part of a domain, it’s also likely that it’s part of a domain group policy that will supersede the local group policy, anyway. Also, if you’re on a company network, do everyone a favor and check with your admin first. If you’re using Windows 10 Professional, Enterprise, or Education, the easiest way to change this setting is by using the Local Group Policy Editor. It’s a pretty powerful tool, so if you’ve never used it before, it’s worth taking some time to learn what it can do. RELATED: Using Group Policy Editor to Tweak Your PC
#Prevent display driver update windows 10 pro#
Pro and Enterprise Users: Stop Driver Updates with the Local Group Policy Editor If you enjoy fiddling with the registry, you can make your own registry hacks. reg file and select “Edit” to see exactly what they do. The “Disable Automatic Driver Updates” hack adds the value to your Registry, and the “Enable Automatic Driver Updates” file deletes it. These hacks just change the setting we covered above. RELATED: How to Make Your Own Windows Registry Hacks Double-click the one you want to use, agree to add its data to your Registry, and then restart your PC. Both are included in the following ZIP file. The other disables this option, restoring the default behavior. One enables this option, preventing Windows Update from automatically installing driver updates. If you don’t feel like diving into the registry yourself, we’ve created two downloadable registry hacks you can use. To undo this change, return to the above location in the registry, right-click the ExcludeWUDriversInQualityUpdate value, and delete it. You may need to restart your PC before your changes take effect. To get started, open the Registry Editor by hitting Start and typing “regedit.” Press Enter to open Registry Editor and give it permission to make changes to your PC.
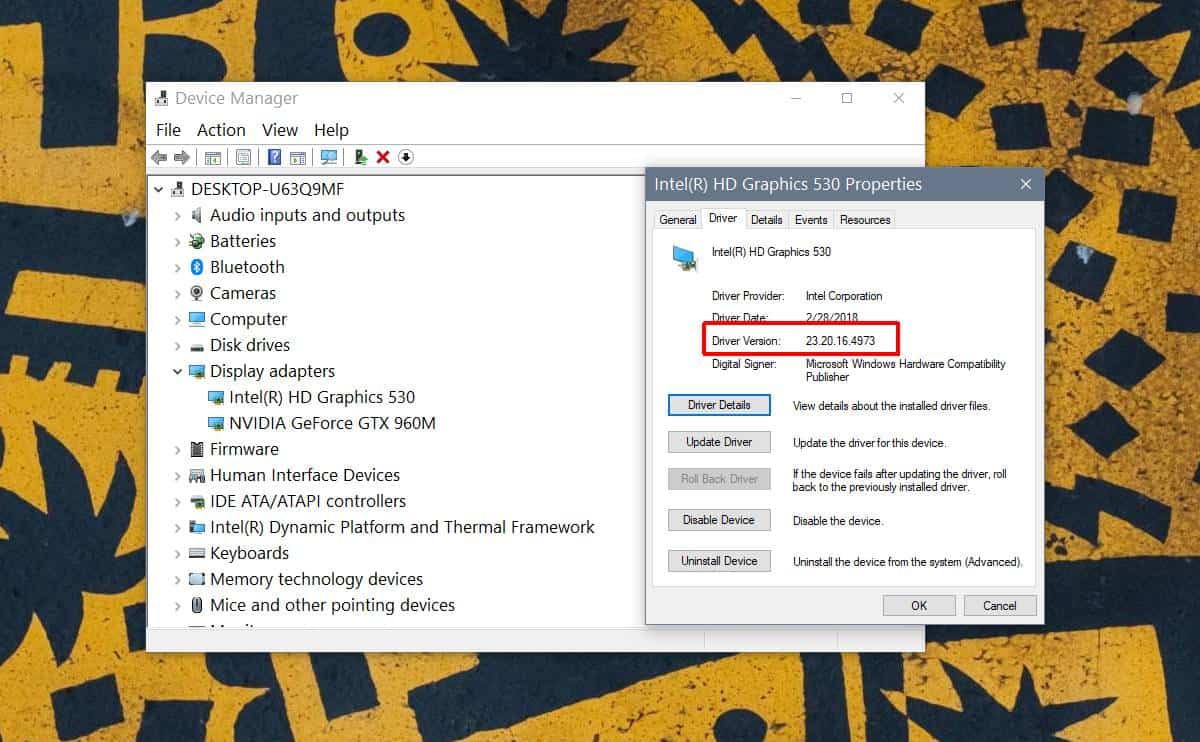
And definitely back up the Registry (and your computer!) before making changes. That said, if you’ve never worked with it before, consider reading about how to use the Registry Editor before you get started. This is a pretty simple hack and as long as you stick to the instructions, you shouldn’t have any problems. Standard warning: The Registry Editor is a powerful tool and misusing it can render your system unstable or even inoperable. RELATED: Learning to Use the Registry Editor Like a Pro Microsoft added this hidden option in the Anniversary Update. This should prevent Windows 10 Home from installing driver updates, but Microsoft could change this behavior at any time and ignore this setting on Windows 10 Home.
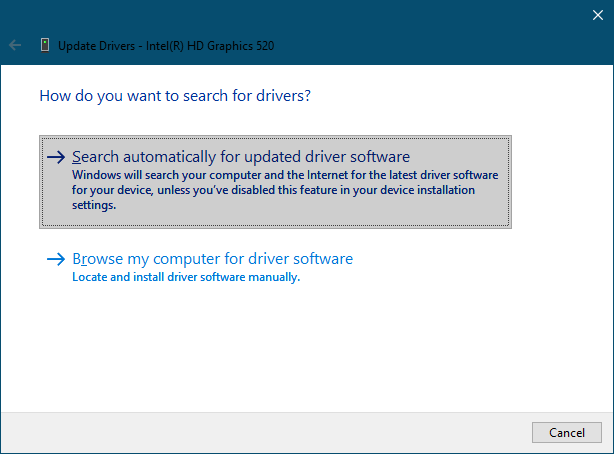
(If you have Pro or Enterprise, though, we recommend using the Group Policy Editor, as described later in this article.) You can also do it this way if you have Windows Pro or Enterprise, but just feel more comfortable working in the Registry as opposed to Group Policy Editor. On Windows 10 Home, you can only change this option via the Registry. Home Users: Stop Driver Updates by Editing the Registry


 0 kommentar(er)
0 kommentar(er)
